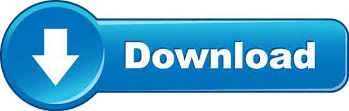
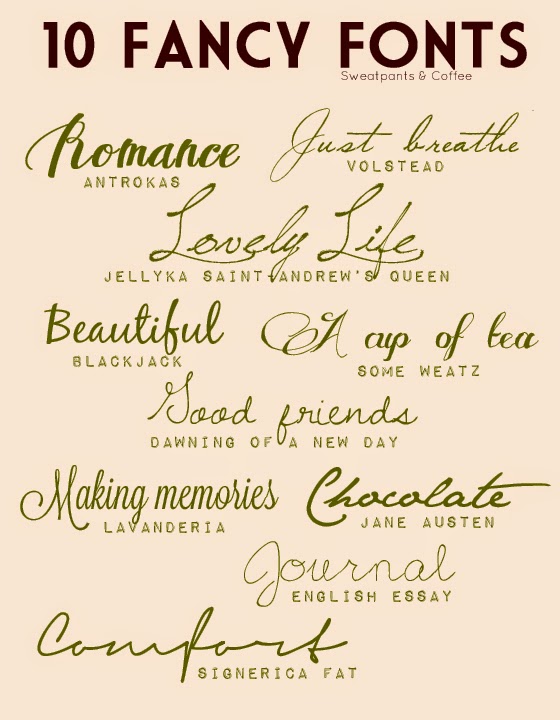
More Information on Switching Fonts in a Photoshop Image Our tutorial continues below with additional discussion about switching fonts for a text layer in Adobe Photoshop. Note that you can skip this step if the Character window is already open. This will display a panel that looks like the image below. Step 2: Click Window at the top of the Photoshop window, then click the Character option. Step 1: Begin by opening your image in Photoshop that contains the text layer whose font you want to change. We will provide some examples of what you can do to your text with these tools below. This applies to editing text as well, and the tools for performing those edits can be found on the Character panel.
#Fonts for photoshop windows#
If you are new to Photoshop, or if you typically only use it for a few specific purposes, then you may not be aware of all the different windows and panels that you can display.Įach window focuses on a specific task or image element and offers quick access to the most useful toolset for completing that task.
#Fonts for photoshop how to#
How to Edit Text Font in Photoshop (Guide with Pictures) Our guide continues below with additional information on choosing a new font for a text layer in Photoshop, including pictures of these steps.

Photoshop CS5 has so many different tools and utilities to edit your images that it can be very easy to overlook some of the more basic ones. You can change the font in Photoshop by clicking inside the text layer, selecting everything, then clicking the Font dropdown menu at the top of the window and choosing a new font. You can often make a large improvement to text appearance by simply using a different font. But as you continue to edit the image you may realize that the text doesn’t look quite right. When you add text to an image you may have an idea in your head about how you want it to look.
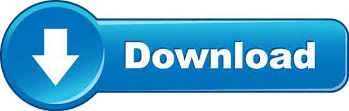

 0 kommentar(er)
0 kommentar(er)
